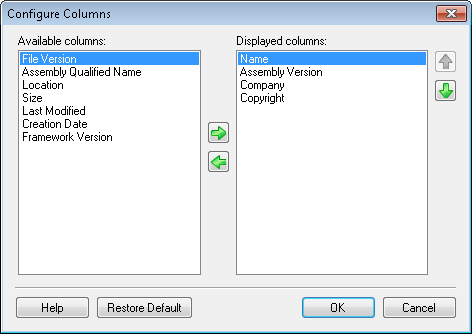Configuring Columns in the Administration Console
You can customize and organize the columns displayed for each node in the Workflow Administration Console.
To show or hide columns
- In the Console Pane, select the node whose columns you want to configure.
- Select View from the main menu.
- Click Select Columns.
- To show a column, select a column name in the Available columns section of the
 Configuring Columns dialog box. Click the green arrow pointing to the right
Configuring Columns dialog box. Click the green arrow pointing to the right  .
. - To hide a column, select a column name in the Displayed columns section, and click the green arrow pointing to the left
 .
. - Click OK.
To reorder columns
- In the Console Pane, select the node whose columns you want to configure.
- Select View from the main menu.
- Click Select Columns.
- In the Configuring Columns dialog box, select a column name in the Displayed columns section.
- Click the green up arrow
 to move that column to the left in the display. Click the green down arrow
to move that column to the left in the display. Click the green down arrow  to move that column to the right in the display.
to move that column to the right in the display. - Click OK.
Note: You can also reorder columns by clicking on the name of a column in the Workflow Administration Console and dragging it to a new position. As you drag the column, the blue insertion bar indicates where it will be inserted.
To revert to the default column layout
- In the Console Pane, select the node whose columns you want to restore to their default layout.
- Select View from the main menu.
- Click Select Columns.
- In the Configuring Columns dialog box, click Restore Default.
- Click OK.